機能拡張のファイル構成
例としてchrome-extentionフォルダを作成し機能拡張に必要なファイルをその中に作る。
フォルダ内にmanifect.jsonとhello.htmlを作成
chrome-extention
├─manifest.json
└─hello.html
manifest.json
{
"name": "Hello World",
"version": "0.0.1",
"manifest_version": 3,
"action": {
"default_popup": "hello.html"
}
}
hello.html
<html>
<body>
<h1>Hello World!</h1>
</body>
</html>
Chromeへ機能拡張をインストールする
アドレスバーに chrome://extentions/ と入力してにアクセスする。
デベロッパーモードをONにする。
パッケージ化されていない機能拡張を読み込むボタンでchrome-extentionフォルダを選択する。
設定ファイル等にエラーがなければ機能拡張がインストールされる。
実行イメージ
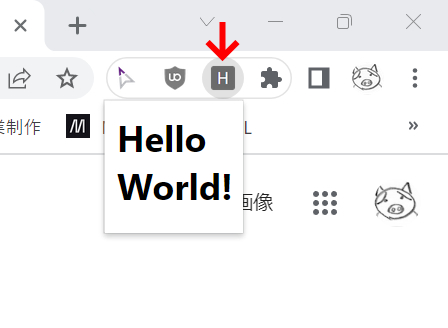
機能拡張アイコンとショートカットキーを設定する
ファイル構成
chrome-extention
├─hello_extention.png
├─manifest.json
└─hello.html
アイコンファイルを準備
hello_extentions.png(16×16ピクセルPNG形式)

manifest.json
versionが0.0.2にアップしていることに注意!
{
"name": "Hello World",
"version": "0.0.2",
"manifest_version": 3,
"action": {
"default_popup": "hello.html",
"default_icon": "hello_extentions.png"
},
"commands": {
"_execute_action": {
"suggested_key": {
"default": "Ctrl+Shift+F",
"mac": "MacCtrl+Shift+F"
}
}
}
}
😊ニコマークのアイコンクリックまたはCtrl+Shift+Fで起動する
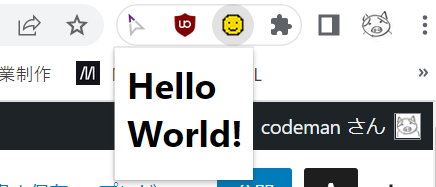
開いているページを機能拡張から操作する
ファイル構成
chrome-extention
├─hello_extention.png
├─manifest.json
├─hello.html
└─hello.js
manifest.json
{
"name": "Hello World",
"version": "0.0.3",
"manifest_version": 3,
"action": {
"default_popup": "hello.html",
"default_icon": "hello_extention.png"
},
"commands": {
"_execute_action": {
"suggested_key": {
"default": "Ctrl+Shift+F",
"mac": "MacCtrl+Shift+F"
}
}
},
"permissions": ["scripting", "tabs"],
"host_permissions": ["http://*/*", "https://*/*"]
}
hello.html
<html lang="ja">
<head>
<meta charset="UTF-8">
</head>
<body>
<p>ページ操作</p>
<p>
<input type="button" value="背景を変える" id="change">
</p>
<script type="text/javascript" src="hello.js"></script>
</body>
</html>
hello.js
document.getElementById("change").addEventListener("click", () =>{
// 開いているタブに対して操作を行う
chrome.tabs.query({ active: true, currentWindow: true }, (tabs) => {
chrome.scripting.executeScript({
target: { tabId: tabs[0].id },
function: changeBackground,
});
});
});
function changeBackground(){
document.body.style.backgroundColor = "lightgray";
}
イメージ
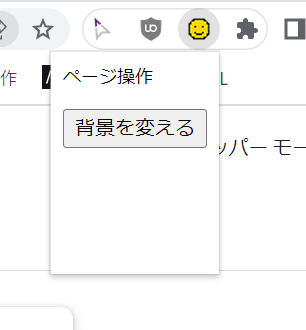
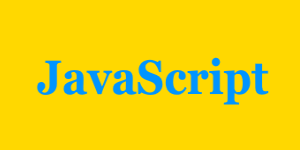

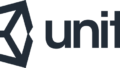
コメント